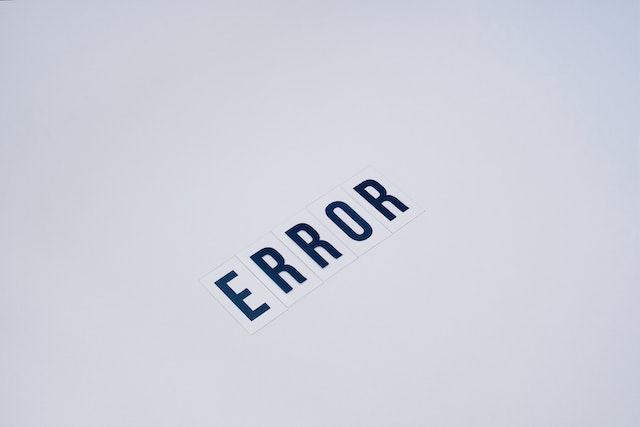Are you sick and tired of having errors as you use Rhino to create the models you want? Perhaps you’re unsure of the type of errors you’re getting and no matter how many architectural modeling exercises you do to practice, you still run into them.
Fortunately, errors are normal to run into and as you use Rhino and most of the time they’re easy to resolve with the right information. However, if you don’t understand how to stop getting them this can be extremely frustrating, impact how efficient you’re with using the software and potentially deter you from using Rhino altogether.
As a result, it is important to understand errors in Rhino by reading this quick article. From what error codes are to how to troubleshoot errors, let’s get into it.
What are error codes in Rhino 3D?
Error codes are numbers that represent an error that represent a certain type of software malfunction in Rhino. It is possible to produce the same error code for a variety of different reasons in Rhino too.
Why are error codes in Rhino useful?
Error codes are useful as it provides a clear way of researching the error in question. For example, if you have run into an error code 0 in Rhino and you’re wondering what it is, Googling this error or using a manual to find the error can be a congruent way to troubleshoot.
In addition, if you consistently run into errors, you are able to submit this error to Rhino and the software developers are able to easily pick up on it to improve Rhino later on.
So while errors are there to help you as a user, they also benefit the software developers of Rhino. As they create new versions of the software, they are able to use these errors to produce fixes and fix errors.
Rhino error code 0
Error code 0 is an error that some people run into through the installation of the software and is perhaps the most popular error code in Rhino. It means there is an unknown cause for the installation of Rhino to fail. It is unclear how to resolve this error a lot of the time and you may have to send an email to the Rhino team.
However, there are things you can do to resolve the issues beforehand:
- If you’re downloading a new version of Rhino, delete the older version and any cracks or Rhino before you install the new one
- Make sure your computer is updated to the latest software in order to resolve the error 0
- Make sure you have the right amount of storage available for this new download (600MB)
- Restart your computer before you download the new software
All in all, if you’re unable to resolve an error 0 in Rhino 3D with the above steps, you should contact Rhino using their software support email at [email protected].
What happens if you run into an error code 0 and you’re unable to save the file?
Sometimes, because of whatever software reason, the Rhino software is unable to save the file that Rhino uses. In cases like this, you can try to:
- Copy and paste the file into a new version of Rhino
- Export the file using other file formats to 3dm.
Unfortunately, if you’re unable to resolve this issue by using any of the above, you may have to start designing again after you have made sure you won’t run into an error 0 again. Be sure to take screenshots and make a note of how you designed your model so far so you’re able to recreate your design as quickly as possible.
What are the different types of errors in Rhino?
Not all errors you run into will have a specific code and it may be the case you have a unique error that is specific to an action you’re trying to execute. Below are some of the most common types of errors and how to avoid them. From errors that completely crash the Rhino software to errors changing the background of your canvas as seen below. It is important to be aware of what can go wrong.
Errors saving a file in Rhino 3D
In Rhino, there are a variety of ways you can save a file. This includes using Pdf, Dwg, or even formats like Ply. In general, make sure you are familiar with the best way to save a file in Rhino if you want to be able to avoid file errors.
However, it is important to also understand that there are some errors that will still occur such as saving to external areas like Google drive or even the failure to save a file in Rhino in general. Go over the below errors as they are the most common to run into when saving a Rhino file.
The document could not be saved error in Google Drive
Depending on the workflow you choose, it may be that you’re saving directly to the cloud in Google Drive and also working on the file online. As you then try to save the file, some people run into the error that reads “The document “Example document name” could not be saved” which prevents you from saving on a Google synced drive.
If this is the case, it may be because the access to the file location you’re trying to save in has been revoked. For example, if you opened the file, started working on it and then someone removed access to the file while you were modeling, as you then save the file you’ll end up running into this error.
However, this also seems to be a general error that is predominantly faced by users of Apple Mac rather than Windows. So if you still have access to the drive you’re trying to save in, try to:
- Set the file to offline
- Update Google drive
- Right click the Drive File Stream Icon, click preferences and uncheck “Real time presence in Microsoft office”
If none of these solutions work, it may be worth reaching out to google on their forum and opening up a thread by clicking here. You may also be able to get around it by saving the file regularly so you don’t end up with a large amount of unsaved work. Find the autosave location in Rhino to set this up automatically.
Writing failed for an unknown reason error in Rhino
Another common saving error in Rhino is within the Rhino dashboard where the error displays “Failed to save Rhino file – writing failed for unknown reason”. In this case, the following solutions seem to work if you’re having trouble saving:
- Saving to a different file location
- Wait a while for the file to load
- Save using the “Export” function rather than the “Save” function.
Errors modeling objects
Sometimes, for example if you’re using the “Split” command, you may find there are errors when trying to model objects in Rhino. For example, if you try to split an object but the two objects you are selecting to split each other do not intersect.
There are various other examples of errors like this but the good thing is Rhino usually will inform you of what to do and what to do differently next time you execute the same command.
JavaScript errors in Rhino Grasshopper
If you have tried to use the Grasshopper plugin, you’d understand how errors are easily made. The components of grasshopper must have the right inputs and outputs in order to run effectively and only one wrong component in a script with tens or hundreds of features may be enough to cause a JavaScript or Python error that is hard to solve.
In general, you need to understand what the components of the Grasshopper plugin do in order to resolve errors and the first step to do so effectively is to find out what the underscores mean in the Rhino software. For example, in a component like this, on the left side or the input side of the SkyMatric, there are different types of inputs and it is useful to understand what they mean.
Grasshopper plugins with _ at the start of the name (left underscore)
This means you have to find another component to plug in into this node as there will be errors if you don’t. Finding something to plug in here is mandatory for the script to work
Grasshopper plugins with _ at the end of the name (right underscore)
If there is an _ on the end of the name of the input, it is optional. The script will still run but there will be a limited amount of data displayed as you aren’t inputting all of the information you can.
Grasshopper plugins with _ on both sides
In an example like this like the “hoys” component above, you need this but there is a default value inside, so if you don’t
Errors with Rhino vray
Vray is a rendering software that does come with a fair few errors if you model in the wrong way. As a result, Architecture Genie has written an article on what to do if the toolbar is missing in Vray alongside any other errors you could come across.
Overall, once you’re able to get past these errors, you can come up with excellent renders and represent your model in a professional way. It is just worth understanding that errors are likely and easy enough to troubleshoot when they do occur.
Nonetheless, if you don’t want to deal with errors at all, you could use an alternative software such as Lumion or even just add texture to the model within Rhino for a quick render as seen below.
What are bad objects
Bad objects in Rhino are a type of error that occurs because the objects in the Rhino canvas aren’t represented correctly mathematically. They may therefore appear deformed or have degenerate points.
This can be hard to understand and you may have had these types of objects before but not understand what they were and why they were problematic to model. To clear things up, read our article on bad objects here.